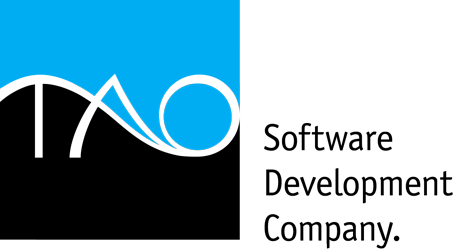KB10003: Tao ExDOS First Steps - Setting up a shortcut for a DOS application
Versions: Ultimate, Standard, Print
Keywords: setup, first use, shortcut, icon, kb10003
After installing Tao ExDOS, a shortcut for the DOS application needs to be created in the Tao ExDOS window. This shortcut will be used to run the DOS application.
The creation of the shortcut can be made in two methods: either by dragging and dropping the file used to run the DOS software, or by using our New Shortcut Wizard.
Method 1: Drag & Drop
- Run the "Tao ExDOS" icon from your desktop.
- Open the "My Computer" icon from your desktop and locate the file used to run the DOS application. This file can be either a Shortcut (PIF, LNK suffixes), a Batch File (BAT suffix), or a Runtime File (EXE, COM suffixes).
- Resize and move the windows so that both the "Tao ExDOS" and the "My Computer" window are visible and easily reachable using the mouse cursor.
- Click and hold the left mouse button on the file you have located in step 2.
- Drag the file from the "My Computer" window to the "Tao ExDOS" window. Release the left mouse button.
- The new shortcut will appear in the "Tao ExDOS" window.
- If you would like, a shortcut can be copied to your desktop. To do this, right-click the new shortcut and click on "To Desktop". The shortcut will be copied to the desktop and can be run from there, instead of the Tao ExDOS main window.
- Run the shortcut by double-clicking it.
- The "Tao ExDOS Print Relay" window will be displayed.
- Select the printer you would like to use for the DOS application by clicking the printer name.
- If the printer does not support DOS, enable the "Enable Tao ExPrint" option (not available in the Standard version).
- Click on "Save".
- The DOS application will be loaded.
Method 2: New Shortcut Wizard
- Run the "Tao ExDOS" icon from your desktop.
- Click on the "New" button in the toolbar.
- The "New Shortcut Wizard" window will be loaded.
- Fill in a title for the shortcut. This should be the name of the DOS application.
- If you would like to select a different icon for the shortcut, do so by clicking the "Change" button next to the icon.
- Choose the "File to run" by clicking "Browse" and navigating to the file used to run the DOS application. This file can be a Batch File (BAT suffix) or a Runtime File (EXE, COM suffixes). After selecting the file, click the "Open" button.
- Some DOS applications require parameters to run correctly (eg: business year, user name or number). If such a parameter is required, fill it in the "Parameters" field. You can also fill in a question mark (?) to be asked for a parameter every time you load the DOS application.
- Select the "Start in folder" by clicking the "Browse" button and navigating to the data folder for the DOS application.
- Select the "Path Environment" variable by clicking the "Browse" button and navigating to the DOS application folder. You can add multiple folders in this field by repeating this step.
- Select the display mode you would like to use for the DOS application in the "Start Mode" field.
- If you have chosen a Window display mode, select the size of the window in the "Size in Window mode" field.
- Select whether the DOS application needs hardware support (eg: for parallel (LPT) protection dongles). It is recommended to select "Yes" in this option.
- Select whether you would like the window to close after exiting the DOS application. If you choose "No" the program will exit to the Command Prompt after exiting the DOS application.
- Select whether you would like a copy of this shortcut to be created on the desktop.
- You can test the shortcut at this stage by clicking the "Test" button.
- Click on "Finish". The new shortcut will appear in the "Tao ExDOS" window.
- Run the shortcut by double-clicking it.
- The "Tao ExDOS Print Relay" window will be displayed.
- Select the printer you would like to use for the DOS application by clicking the printer name.
- If the printer does not support DOS, enable the "Enable Tao ExPrint" option (not available in the Standard version).
- Click on "Save".
- The DOS application will be loaded.


Company: Homepage | News | About Us | Our Vision | Partners | Newsletter
Products: Tao ExDOS | Ultimate | Standard | Print | Download Trial | Product Comparison | Upgrade Options | Verified DOS Apps
Support: Support Center | Frequently Asked Questions | Knowledge Base | Contact Support Team | Submit File
Purchase: Tao ExDOS | Upgrade Version | Extend or Renew Service Agreement
Windows Phone Apps: Rotter.net | Tao WP7 Hebrew Keyboard
Products: Tao ExDOS | Ultimate | Standard | Print | Download Trial | Product Comparison | Upgrade Options | Verified DOS Apps
Support: Support Center | Frequently Asked Questions | Knowledge Base | Contact Support Team | Submit File
Purchase: Tao ExDOS | Upgrade Version | Extend or Renew Service Agreement
Windows Phone Apps: Rotter.net | Tao WP7 Hebrew Keyboard
Copyright © 1995-2023 Tao Software Development Company. All Rights Reserved.