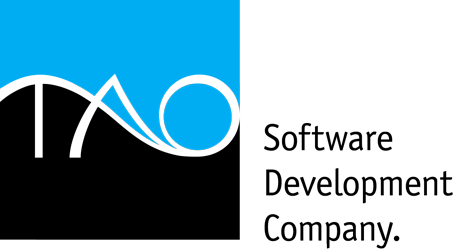KB10004: Tao ExDOS on Windows 7 64-bit with Virtual XP Mode
Versions: Ultimate, Standard, Print
Keywords: 64-bit, 64bit, windows 7, xp mode, virtual pc, setup, install, kb10004
Tao ExDOS products work seamlessly on Windows 7 64-bit versions by using the integrated Virtual XP Mode, which is available as a free download from Microsoft. For more information about the Microsoft Virtual PC and Virtual XP Mode products, please visit the following Microsoft product page: http://www.microsoft.com/windows/virtual-pc/.
Tao ExDOS supports Windows 7 64-bit using the Virtual XP Mode on the following Windows versions:
- Microsoft Windows 7 Ultimate (64-bit)
- Microsoft Windows 7 Professional (64-bit)
- Microsoft Windows 7 Enterprise (64-bit)
Windows 7 Starter and Home Premium versions are not supported by Virtual XP Mode!
To work with Tao ExDOS products on Windows 7 64-bit, an installation of Virtual XP Mode is required. To install the Virtual XP Mode on Windows 7 64-bit, please follow these instructions:
- Visit the Virtual XP Mode download page:
https://www.microsoft.com/en-us/download/details.aspx?id=8002 - Select your version of Windows 7 and the language you wish to use.
- Download and install all three components of Virtual XP Mode in the following order:
a. Virtual XP Mode
b. Windows Virtual PC (KB958559)
c. Virtual XP Mode Update (KB977206) - not needed if you are running Windows 7 SP1. - For complete instructions on downloading and installing the Virtual PC components, please consult the Microsoft Support page:
https://www.microsoft.com/en-sg/download/details.aspx?id=3702 - After the installation procedure has been completed successfully, run the Virtual XP Mode:
a. Go to the Start Menu.
b. Click on 'All Programs'.
c. Open the 'Windows Virtual PC' folder.
d. Run 'Virtual XP Mode'. - The Virtual XP Mode License Agreement window will be shown. Read the license agreement, enable the checkmark for "I accept the license terms" and click Next.
- Enter password for the Virtual XP Mode and click Next.
- Select whether or not you want Windows XP to turn on Automatic Updates and click Next.
- Click Start Setup. The Virtual XP Mode setup will begin. This process might take a few minutes.
- After the setup procedure is complete, a Windows XP desktop window will be displayed.
- To work with printers and network mapping, please set them up inside the Virtual XP Mode as you would with any Windows XP installation.
- Install the Tao ExDOS product you wish to use inside the Virtual XP Mode window. For complete instructions on Tao ExDOS installation, please visit our Knowledge Base articles:
a. KB10001 for Tao ExDOS Trial Version.
b. KB10002 for Tao ExDOS Release. - After the Tao ExDOS installation and activation procedure has been completed successfully, setup the shortcuts for your DOS applications. Consult the following Knowledge Base article for further help:
KB10003: Tao ExDOS First Steps - Setting up a shortcut for a DOS application. - Close the Virtual XP Mode window. This will return you to the Windows 7 64-bit desktop.
- A new shortcut for 'Tao ExDOS (Virtual XP Mode)' should now appear on your Windows 7 64-bit desktop. Any shortcut for DOS software created will appear in this window.
- You can now use the Tao ExDOS product normally on your Windows 7 64-bit installation. No further loading of the Virtual XP Mode is necessary, except for setting up additional shortcuts for DOS applications, software updates or to reinstall the software.


Products: Tao ExDOS | Ultimate | Standard | Print | Download Trial | Product Comparison | Upgrade Options | Verified DOS Apps
Support: Support Center | Frequently Asked Questions | Knowledge Base | Contact Support Team | Submit File
Purchase: Tao ExDOS | Upgrade Version | Extend or Renew Service Agreement
Windows Phone Apps: Rotter.net | Tao WP7 Hebrew Keyboard
Copyright © 1995-2023 Tao Software Development Company. All Rights Reserved.