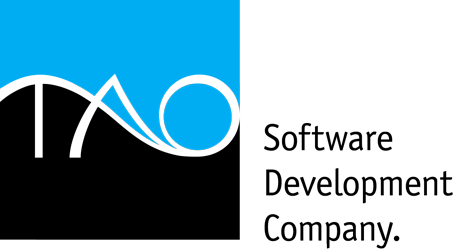KB10005: Printer selection and print profiles
Versions: Ultimate, Print
Keywords: exprint, print, printer, printing, profile, lpt, kb10005
The Tao ExDOS versions that include the Tao ExPrint module allow advanced printer selection and profiling. In this article we will go over setting up a basic print profile and explain how to select a printer during printing.
To easily select a printer please follow these instructions:
- Run the Tao ExDOS icon from your desktop.
- Right click the shortcut you would like to set the printer for and click Properties.
- Go to the Printing tab.
- Make sure the correct LPT port(s) is selected - this should be the LPT port to which the DOS application prints. In most cases this is LPT1.
- Click the LPT1 (or any other LPT, if selected) button.
- The Print Relay window will open.
- To select a single printer to which all prints will be sent, simply highlight the printer name in the printer selection table.
- If you would like to be presented with a printer selection window every time you print, enable the checkmark for every printer you would to show up in the printer selection window.
- The tabs in the lower portion of the window allow specific settings and profile creation and update.
- After setting the correct parameters for your DOS application, click the Save button.
- Click OK.
- Run the DOS application shortcut. When printing, you will be presented with a printer and profile selection window. Simply select the printer you would like to print the specific print job to and the profile you would like to use, then click OK. If the same printer and profile will be used for the entire session, enable the Use until closed option and click OK.
Starting from version 9.0.200, the Tao ExPrint module includes the option to set printing profiles that will be shared between all shortcuts and even between all users - this was done to facilitate an easier setup of printing. Profiles allow you to save specific settings that can be used in different cases. For example, if most print jobs from a specific DOS application are normal pages, but some print jobs print in condensed mode, you can set a "Normal" and "Condensed" profiles, then select the required one during the printing procedure.
To create a new printing profile, follow these instructions:
- Run the Tao ExDOS icon from your desktop.
- Right click the shortcut you would like to set the printer for and click Properties.
- Go to the Printing tab.
- Make sure the correct LPT port(s) is selected - this should be the LPT port to which the DOS application prints. In most cases this is LPT1.
- Click the LPT1 (or any other LPT, if selected) button.
- The Print Relay window will open.
- Select any printers you would like to use for this profile by enabling the checkmark next to the printer name.
- After selecting and setting up all the printers, go to the Profile tab in the lower portion of the window.
- Type a name for the new profile, then click the Create profile button. If you change any settings in the future and would like them saved to the profile, click the Update profile button after making all the needed changes.
- If you would like this profile to be shared between all users on this computer, click the Set as Shared profile button. Shared profiles can not be updated. To update a shared profile, click the Set as Private profile button, make the needed changes, update the profile, then click the Set as Shared profile button again.
- Click Save.
- Click OK.
- Run the DOS application shortcut. When printing, you will be presented with a printer and profile selection window. Simply select the printer you would like to print the specific print job to and the profile you would like to use, then click OK. If the same printer and profile will be used for the entire session, enable the Use until closed option and click OK.


Products: Tao ExDOS | Ultimate | Standard | Print | Download Trial | Product Comparison | Upgrade Options | Verified DOS Apps
Support: Support Center | Frequently Asked Questions | Knowledge Base | Contact Support Team | Submit File
Purchase: Tao ExDOS | Upgrade Version | Extend or Renew Service Agreement
Windows Phone Apps: Rotter.net | Tao WP7 Hebrew Keyboard
Copyright © 1995-2023 Tao Software Development Company. All Rights Reserved.